
Ein Element zum Erstellen großartiger Designs in Canva ist das Hinzufügen von Formen.
Die meisten Leute denken, dass Formen nur als Dekoration für ihre Projekte verwendet werden können, aber es gibt Unmengen, die Sie damit machen können.
Aber wie nutzt man Formen in Canva wie ein Profi? Welche geheimen Techniken solltest du lernen, wenn du mit Formen in Canva arbeitest?
So verwenden Sie Canva-Formen
Fügen Sie Ihrem Projekt zunächst einen Kreis hinzu, indem Sie auf der Tastatur „C“ drücken. Um den Kreis in eine andere Form zu ändern, klicken Sie in der Symbolleiste auf „Form“. Bearbeiten Sie dann die Rahmenstärke und den Stil der Formen und runden Sie ihre Ecken auf der Registerkarte 'Rahmenstil' ab. Fügen Sie dann die Füllfarbe einer Form auf der Registerkarte „Farbe“ hinzu und entfernen Sie sie.
Die obigen Schritte mögen sich zunächst nach viel anhören, aber mit mehr Übung wirst du ein Meister darin, sie für jedes deiner Canva-Designs zu verwenden.
Abgesehen von der Verwendung von Formen, um mehr Designästhetik hinzuzufügen, können Sie sie beim Brainstorming verwenden Whiteboards von Canva . Du kannst auch Textfelder in Canva mit Farbe füllen indem Sie dahinter farbige Formen hinzufügen.
Sie können sogar die gleichen Formen für verwenden Seitenzahlen hinzufügen zu einem E-Book du erschaffst.
Um also zu beginnen, die Fähigkeit zur Verwendung von Canva-Formen zu beherrschen, lesen Sie die detaillierteren Schritte unten.
Marian Rivera und Dingdong Dantes
Hinzufügen von Formen zum Canva-Projekt
Schritt 1: Der lange Weg zum Hinzufügen von Formen in Canva besteht darin, auf die Registerkarte „Elemente“ im linken Bereich zu klicken. Gehen Sie dann zum Abschnitt „Linien & Formen“ und wählen Sie dort eine Form aus.

Schritt 2: Wenn Sie wenig Zeit haben oder einfach nur einen schnelleren Hack für den Prozess wünschen, tippen Sie einfach zuerst auf „C“ auf der Tastatur. Dadurch wird der Leinwand Ihres Projekts ein Kreis hinzugefügt.

Schritt 3: Wenn Sie den Kreis in eine andere Form ändern möchten, wählen Sie ihn durch Klicken aus. Wählen Sie dann in der angezeigten Symbolleiste die Schaltfläche „Form“ aus.
Auf der linken Seite erscheint dann ein Objektbereich, der alle verfügbaren Formen in der Galerie anzeigt. Klicken Sie einfach auf eine der Formen, um sie mit dem Kreis zu tauschen.

Füllfarben von Canva-Formen entfernen und hinzufügen
Schritt 1: Standardmäßig hat der von Ihnen hinzugefügte Kreis (oder die neue Form, falls Sie sie zuvor geändert haben) eine vorausgewählte Füllfarbe.
Wenn Sie das entfernen möchten, wählen Sie die hinzugefügte Form erneut aus. Klicken Sie dann in der Symbolleiste auf das Quadrat „Farbe“.

Schritt 2: Sie sehen dann verschiedene Farben in der Galerie. Da Sie jedoch die Füllfarbe der Form entfernen möchten, klicken Sie stattdessen auf das Quadrat „Transparenz“.
Sein Symbol erscheint als karierte Kachel mit einem roten Schrägstrich darüber.
Judy Ann Santos und Ryan Agoncillo

Schritt 3: In dem Moment, in dem Sie die Füllfarbe entfernen, bleibt nur das violette Umrissquadrat übrig. Dies markiert den Bereich, in dem sich die Form auf der Leinwand befindet.
Wenn Sie Ihre Meinung ändern und möchten, dass Ihre Form eine Füllfarbe hat, gehen Sie zurück zur Symbolleiste und klicken Sie auf das Quadrat „Farbe“.

Schritt 4: Wählen Sie in der angezeigten Galerie „Farbe“ einen Farbton aus den Abschnitten „Farbpalette“, „Fotofarben“ oder „Standardfarben“.
Wenn Sie jedoch eine Farbe verwenden möchten, die in den ersten beiden Abschnitten nicht zu finden ist, wählen Sie stattdessen die regenbogenfarbene Kachel aus.
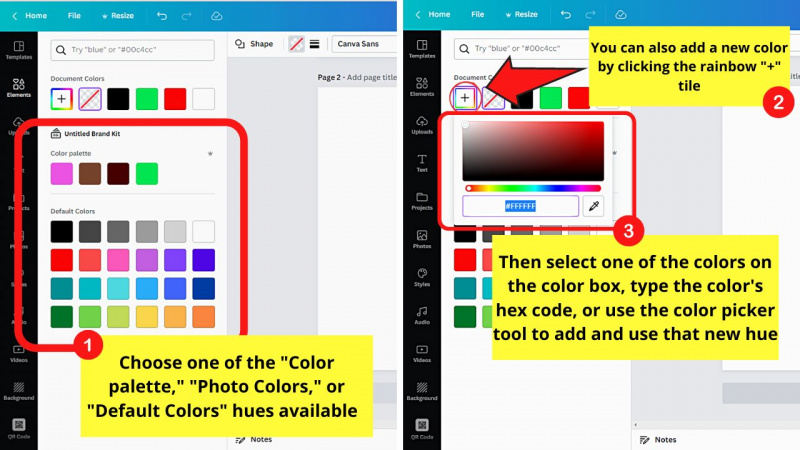
Wählen Sie dann, ob Sie einen Farbton aus dem Farbfeld auswählen, den Farb-Hex-Code eingeben oder das Farbauswahl-Tool verwenden, um diese neue Farbe hinzuzufügen.
Hinzufügen und Entfernen von Canva-Formrahmen
Schritt 1: Nachdem Sie die Form ausgewählt haben, die Sie der Leinwand hinzugefügt haben, gehen Sie zur Symbolleiste und klicken Sie auf die Schaltfläche „Rahmenstil“.

Schritt 2: Gehen Sie im Dropdown-Menü zum Abschnitt 'Rahmenstil' und wählen Sie aus, welche Art von Rahmen Ihre Form haben soll: 'Kein Rahmen', 'Gerade Linie', 'Gestrichelte Linie' und 'Gepunktete Linie'.

Als Beispiel klicke ich auf das Randsymbol „Gerade Linie“.

Schritt 3: Um den Rand von der Canva-Form zu entfernen, wählen Sie das Symbol „Kein Rand“.
Sie können auch zum Schieberegler „Border Weight“ gehen und ihn ziehen, bis er Null erreicht.

Der hinzugefügte Rahmen wird automatisch entfernt.
So passen Sie die Randstärke einer Canva-Form an
Das Anpassen der Dicke des Rands einer Form trägt dazu bei, die Canva-Form besser sichtbar zu machen.
Führen Sie die folgenden Schritte aus, um die Randstärke Ihrer Form zu bearbeiten:
Schritt 1: Nachdem Sie auf die Form geklickt haben, gehen Sie zur Symbolleiste und wählen Sie „Rahmenstil“.

Schritt 2: Gehen Sie im Drop-down-Menü zum Abschnitt „Randstärke“ und ziehen Sie den Schieberegler nach rechts.
Sie können die Nummer auch direkt in das dafür vorgesehene Feld eingeben.

Tom Rodriguez und Carla Abellana
Schritt 3: Wenn Sie der Meinung sind, dass das ausgewählte Randgewicht zu dick ist, ziehen Sie einfach den Schieberegler nach links, um es zu verringern.
Auch hier können Sie zur einfacheren Anpassung des Randgewichts einfach direkt in das Feld tippen.

Ändern der Farben von Canva-Formrahmen
Neben der Bearbeitung der Füllfarbe der Form können Sie auch die Randfarbe ändern, um sie mit dem von Ihnen erstellten Design zu synchronisieren.
Schritt 1: Klicke, um die Form auszuwählen, die du deinem Canva-Projekt hinzugefügt hast.

Schritt 2: Gehen Sie zur angezeigten Symbolleiste und wählen Sie die Registerkarte 'Rahmenfarbe'.

Schritt 3: Eine Farbgalerie wie beim Hinzufügen einer Füllfarbe zur Form wird angezeigt.
Klicken Sie von dort aus in der Galerie „Fotofarben“ oder „Standardfarben“ auf die Farbe, die der Rahmen Ihrer Form haben soll.

Schritt 4: Wenn Sie dem Rand der Form lieber eine neue Farbe hinzufügen möchten, wählen Sie die regenbogenfarbene Schaltfläche „+“.
Mar Roxas und Leni Robredo
Klicken Sie dann auf das Farbfeld oder ziehen Sie den Cursor über das Farbfeld, geben Sie den Hexadezimalcode der Farbe ein oder verwenden Sie das Farbwähler-Tool, um die neue Farbe hinzuzufügen.

Abrunden und Schärfen der Ecken von Formen in Canva
Das Abrunden oder Weichzeichnen der Ecken jeder Canva-Form ist mit den folgenden Schritten sehr einfach.
Sie können diese Funktion zum Abrunden von Ecken jedoch nur verwenden, wenn die hinzugefügte Form kein Kreis ist.
Schritt 1: Nachdem Sie auf die Form geklickt haben, gehen Sie zur Symbolleiste und wählen Sie die Schaltfläche „Rahmenstil“.

Schritt 2: Gehen Sie zum Schieberegler „Eckenrundung“ und ziehen Sie ihn nach rechts, um die Ecken der Form runder zu machen.
Sie können die Nummer auch direkt in das Feld eingeben.

Schritt 3: Wenn du die Ecken deiner Canva-Form schärfen möchtest, ziehe den Schieberegler „Eckenrundung“ nach links.
Sie können die Nummer auch direkt in das Feld über dem Schieberegler eingeben.

Hier hast du es! Mit diesen einfachen Schritten bist du ein Meister im Umgang mit Canva-Formen geworden.
Jetzt können Sie das Gelernte anwenden und Grenzen hinzufügen Kreise, die Sie zu Bildhaltern gemacht haben oder mit Bildern gefüllte Formen in Canva .
Häufig gestellte Fragen zu Formen in Canva
Muss ich Canva Pro verwenden, um die Formen aus der „Formen“-Galerie verwenden zu können?
Canva-Formen sind eine kostenlose Funktion. Selbst wenn Sie Canva Pro nicht verwenden, können Sie jede beliebige Form verwenden. Tippen Sie einfach auf „C“ auf Ihrer Tastatur, um zunächst einen Kreis hinzuzufügen. Wählen Sie dann die Schaltfläche „Formen“ in der Symbolleiste, um sie durch eine andere Form aus der Galerie auszutauschen.
Was passiert, wenn ich den Schieberegler „Eckenrundung“ unter „Rahmenstile“ anpasse?
„Ecken abrunden“ in Canva bedeutet, dass Sie die Ecken jeder hinzugefügten Form (ausgenommen Kreise) weicher machen oder weniger scharf machen. Wenn Sie den Schieberegler „Eckenrundung“ nach rechts ziehen, werden die Kanten der Formen weicher, während Sie ihn nach links ziehen, um sie schärfer zu machen.
Sheryl Cruz auf Grace Poe
Wie können Sie eine Form in Canva bearbeiten?
Um eine Form in Canva zu bearbeiten, klicken Sie zuerst, um sie auszuwählen. Ändern Sie in der Symbolleiste die besagte Form durch eine andere, indem Sie auf die Schaltfläche „Formen“ klicken. Ändern Sie den Rahmenstil und das Gewicht der Form auf der Registerkarte 'Rahmenstile'. Sie können auch eine Füllfarbe hinzufügen oder entfernen, indem Sie in derselben Symbolleiste „Farbe“ auswählen.
Wie fügt man Text in eine Form in Canva ein?
Um Text zu einer Canva-Form hinzuzufügen, doppelklicken Sie zuerst darauf. Diese Bewegung lässt einen Cursor innerhalb der besagten Form erscheinen. Geben Sie den Text in die Form ein und ändern Sie die Schriftfarbe und den Stil entsprechend. Klicken Sie dann außerhalb der Form, um die neu vorgenommenen Änderungen zu speichern.