
Oh! Ich muss einen Bericht für unser naturwissenschaftliches Fach erstellen, und die mir zugesandte Dokumentdatei enthält mehrere Tabellen.
Gibt es eine Möglichkeit, mehrere Tabellen gleichzeitig in Google Docs anzuzeigen, ohne zu weit nach unten scrollen zu müssen?
So zeigen Sie mehrere Tabellen in Google Docs an
Derzeit erlaubt Google Docs nicht die Anzeige mehrerer Tabellen. Sie können jedoch versuchen, innere Tabellen zu erstellen, die in einer äußeren Tabelle eingeschlossen sind, deren Rahmen gelöscht werden. Sie können auch versuchen, mehrere Tabellen anzuzeigen, indem Sie ein anderes Fenster öffnen.
Mehrere Tabellen in Google Docs anzeigen – So geht’s
Wie oben erwähnt, erlaubt Google Docs immer noch nicht das gleichzeitige Anzeigen mehrerer Tabellen.
Anders als in Microsoft Word, das eine geteilte Seiten- oder Rasteransicht bietet, benötigen Sie eine Workaround-Methode, um das gleiche Kunststück in Google Docs zu erreichen.
Wenn Sie also lernen möchten, wie Sie mehrere Tabellen in Google Docs anzeigen, passen Sie auf und lesen Sie weiter.
juan ponce enrile neueste nachrichten
Methode Nr. 1: Erstellen innerer Tabellen in einer äußeren Tabelle
Diese Methode mag zunächst verwirrend klingen, aber lassen Sie mich Ihnen zuerst die erforderlichen Schritte erklären.
Schritt 1: Gehen Sie in der geöffneten Google Docs-Datei zur Schaltfläche Einfügen in der Menüleiste.

Schritt 2: Wählen Sie im angezeigten Dropdown-Menü die Option Tabelle aus. Durch diese Bewegung wird dann ein zweites Dropdown-Menü angezeigt, in dem Sie die Anzahl der Zeilen und Spalten auswählen können.

Schritt 3: Erstellen Sie im zweiten Dropdown-Menü eine zweizellige Tabelle, indem Sie den Mauszeiger über die Felder ziehen.

Klicken Sie auf das letzte Kästchen, um die 2 x 1-Tabelle in das Dokument einzufügen.
Schritt 4: Setzen Sie den blinkenden Cursor in die erste Spalte der Tabelle. Gehen Sie dann erneut zu Einfügen in der Menüleiste und wählen Sie „Tabellen“.

Erstellen Sie dieses Mal eine weitere Tabelle, indem Sie über die Zellen ziehen, um die gewünschte Zeilen- und Spaltenanzahl zu erreichen.

Schritt 5: Wenn Sie die zweite Tabelle in die erste Spalte eingefügt haben, platzieren Sie den Cursor in der zweiten Spalte.

Wiederholen Sie dann das gleiche Verfahren in Schritt 4, bis Sie die Anzahl der Zeilen und Spalten für die zweite Tabelle erreicht haben.
Schritt 6: Jetzt ist es an der Zeit, die Ränder der äußeren Tabelle auszublenden. Um diesen Schritt auszuführen, gehen Sie zur Menüleiste und wählen Sie die Schaltfläche Format, nachdem Sie in die erste Tabelle geklickt haben.

Wählen Sie im Dropdown-Menü „Tabellen“ aus. Dies wird dann dazu führen, dass ein weiteres Dropdown-Menü erscheint.
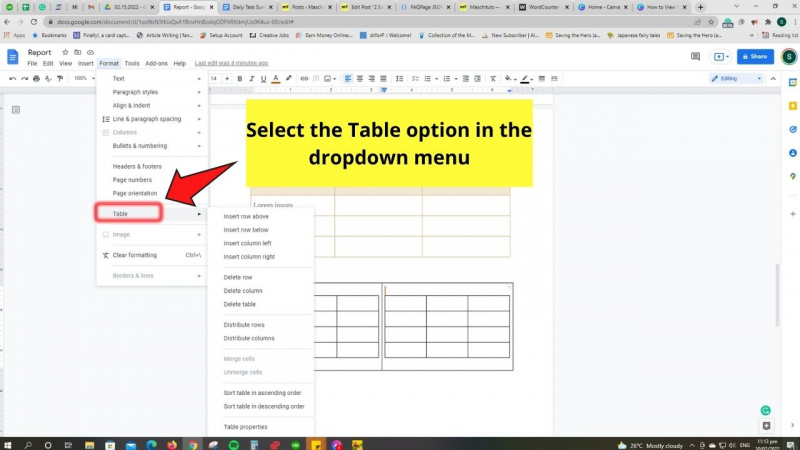
Schritt 7: Klicken Sie im zweiten Dropdown-Menü der Tabelle auf „Tabelleneigenschaften“. Nach dem Klicken auf Tabelleneigenschaften erscheint dann ganz rechts auf dem Bildschirm ein Dialogfeld.

Gehen Sie dann zum Abschnitt Farbe und wählen Sie das Symbol „v“ für die Farbe des Tabellenrahmens. Sie sehen dann ein Farbgalerie-Menü.

Wählen Sie Weiß als Rahmenfarbe, indem Sie darauf klicken.
Und schon haben Sie mehrere Tabellen auf einer einzigen Seite in Google Docs angezeigt.

Aber wenn Sie sich nicht die Mühe machen wollen, diese „komplizierte“ Tabelle zu erstellen, können Sie einfach die zweite Methode anwenden.
Methode Nr. 2: Anzeigen mehrerer Tabellen in Google Docs durch Öffnen mehrerer Fenster
Da die geteilte Seiten- oder Rasteransicht in Google Docs noch nicht verfügbar ist, wird diese zweite Problemumgehung eine große Hilfe sein, um das gleiche Kunststück zu erreichen.
Betrachten Sie es so, wie Sie sind Anzeigen von zwei Seiten nebeneinander in Google Docs .
Schritt 1: Öffnen Sie die Google Docs-Datei mit den Tabellen, die Sie anzeigen möchten. Gehen Sie dann zur Adressleiste und markieren Sie die URL darin.
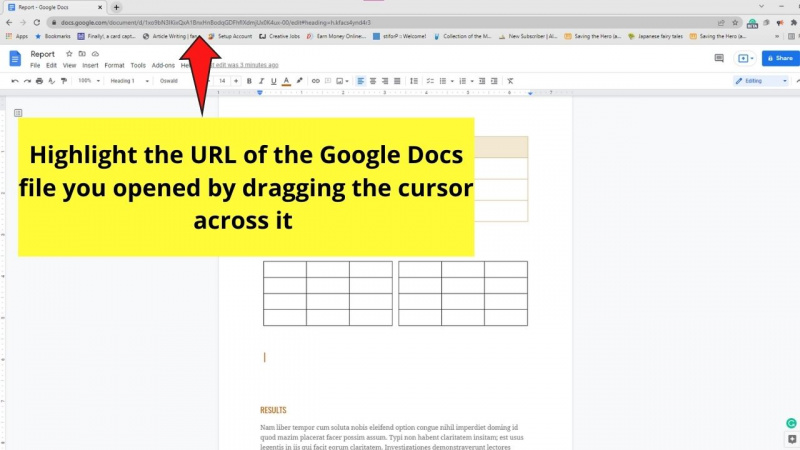
Klicken Sie mit der rechten Maustaste auf den besagten Link und wählen Sie im Dropdown-Menü die Schaltfläche Kopieren. Sie können die Kopierfunktion auch aktivieren, indem Sie auf Ihrer Tastatur Strg/Cmd + C drücken.

Schritt 2: Nachdem Sie den Link zur Google Docs-Datei kopiert haben, öffnen Sie ein neues Fenster.
Normalerweise öffne ich einen neuen Tab neben der aktuellen Google Docs-Datei, indem ich auf die Schaltfläche „+“ klicke. Sie können dieselbe Funktion auch aktivieren, indem Sie Strg/Befehl + T auf der Tastatur drücken.

Sobald ein neuer Tab geöffnet ist, fügen Sie den Link in die Adressleiste ein, indem Sie Strg/Cmd + V drücken.
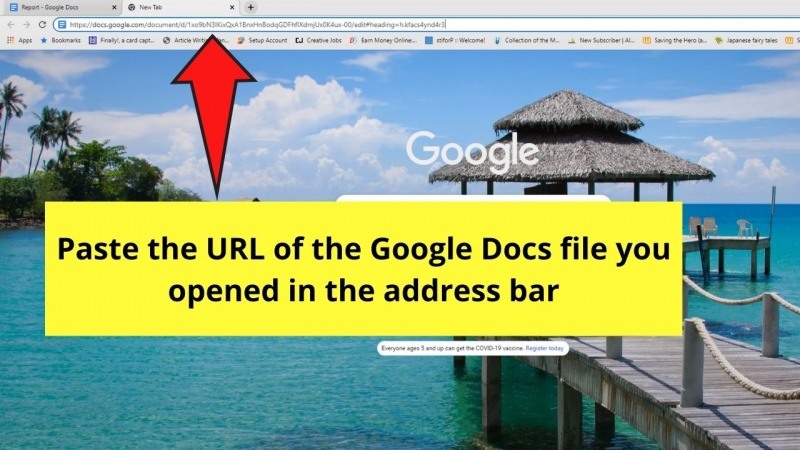
Schritt 3: Klicken Sie auf die zweite Registerkarte und ziehen Sie sie von der ersten weg, bis Sie ein neues Fenster erstellen. Wählen Sie dann die Schaltfläche Wiederherstellen, um das neue Fenster kleiner zu machen.

Wählen Sie dieses neue Fenster aus, indem Sie darauf klicken, bevor Sie die Windows-Taste zusammen mit der linken Pfeiltaste drücken.

Dadurch wird das aktuelle Fenster automatisch auf der linken Seite Ihres Bildschirms platziert.
Schritt 4: Klicken Sie nun auf das erste Fenster und drücken Sie gleichzeitig die Fenster- und die rechte Pfeiltaste.

Durch diese Bewegung wird das erste Fenster automatisch auf der rechten Seite des Bildschirms platziert.
Ust gegen Feu Spiel 3

Nun, da Sie diese zwei Methoden zum Anzeigen mehrerer Tabellen in Google Docs kennen, welche werden Sie verwenden? Ganz gleich, welche Option Sie verwenden, es ist wichtig, dass Sie sich damit wohlfühlen.
Häufig gestellte Fragen zum Anzeigen mehrerer Tabellen in Google Docs
Welche Schaltfläche muss ich drücken, damit ich mehrere Tabellen in Google Docs anzeigen kann?
Google Docs verfügt derzeit nicht über eine Funktion, die es seinen Benutzern ermöglicht, mehrere Seiten gleichzeitig anzuzeigen. Sie können sich jedoch dafür entscheiden, innere Tabellen in einer äußeren Tabelle zu erstellen oder zwei separate Fenster zu öffnen, um verschiedene Tabellen gleichzeitig anzuzeigen.
Ist es möglich, eine mit einem anderen Textverarbeitungsprogramm erstellte Tabelle in Google Docs einzufügen?
Es ist möglich, Tabellen, die mit einem anderen Textverarbeitungsprogramm erstellt wurden, in Google Docs einzufügen. Kopieren Sie einfach die Tabelle aus dem genannten Textverarbeitungstool wie Microsoft Word und fügen Sie sie in Google Docs ein.