
„Ähm, können Sie mir bitte einen Screenshot des Teils des Dokuments schicken, den ich bearbeiten soll?“ „Ich kann die Änderungen, die Sie an dieser Google Docs-Datei vorgenommen haben, nicht sehen.
Hund aus Auto geschleudert
„Können Sie bitte rot markieren, was Sie entfernt und geändert haben, und mir die überarbeitete Version dieser Datei senden?“
Kennen Sie diese Zeilen?
Wenn Sie ein Redakteur sind und immer noch diese beiden Methoden verwenden, um Änderungen in Google Docs nachzuverfolgen, werden Sie leider veraltet sein.
Seit 2014 hat Google Docs die Funktion „Änderungen verfolgen“ von Microsoft Word integriert, um die vorgenommenen Überarbeitungen einfacher zu notieren.
Aber wie genau können Sie Änderungen in Google Docs nachverfolgen?
Nachverfolgung von Änderungen in Google Docs
Wenn Sie die in Google Docs vorgenommenen Änderungen nachverfolgen möchten, aktivieren Sie den „Vorschlag“-Modus, indem Sie auf das Stiftsymbol in der Symbolleiste tippen. Dann können Sie damit beginnen, das Dokument zu ersetzen, zu löschen, hinzuzufügen und zu kommentieren. Alle Änderungen, die Sie vornehmen, werden dann grün hervorgehoben.
Wie bereits erwähnt, hat Google Docs die Funktion „Änderungen nachverfolgen“ integriert, um seinen Benutzern zu helfen, die vorgenommenen Änderungen zur Kenntnis zu nehmen.
Da es sich bei Google Docs jedoch um eine andere Plattform handelt, muss der Name der genannten Funktion geändert werden, und hier kommt der Modus „Vorschlagen“ ins Spiel.
Kurz gesagt, Sie müssen zuerst den „Vorschlag“-Modus aktivieren, bevor Sie mit der Nachverfolgung von Änderungen beginnen können, die im Dokument vorgenommen wurden.
Um den gesamten Vorgang zu starten, sehen Sie sich die folgenden Schritte genau an, vorausgesetzt, Sie haben bereits ein Google Docs-Dokument geöffnet:
Schritt 1: Gehen Sie in der geöffneten Google Docs-Datei in die rechte Ecke der Taskleiste und tippen Sie im Abschnitt „Modus“ auf die Schaltfläche „v“.

Schritt 2: Sie sehen dann 3 Optionen im Dropdown-Menü, das erscheint: „Bearbeiten“, „Vorschlagen“ und „Anzeigen“.
Da Sie Änderungen vornehmen möchten, während das Dokument intakt bleibt, klicken Sie auf den Modus „Vorschlagen“.

Schritt 3: Jetzt können Sie damit beginnen, Ihre Überarbeitungen oder „Vorschläge“ im Text von Google Docs zu erstellen.
Aber zuerst, wenn Sie ein bestimmtes Wort oder einen Satz im Dokument ändern möchten, aktivieren Sie den „Ersetzungs“-Vorschlag.
Markieren Sie dazu den Satz oder das Wort, das Sie ersetzen möchten, und beginnen Sie mit der Eingabe.

Sie werden dann feststellen, dass der neue Text eine grüne Schrift hat, während der vorherige Text durchgestrichen ist.
Auf der rechten Seite der Seite erscheint dann eine „Ersetzen“-Karte.

Beachten Sie jedoch, dass sich der „Ersatz“-Vorschlag vom Vorgang unterscheidet Ersetzen von Wörtern in Google Docs .
Schritt 4: Nun, ein weiterer „Vorschlag“, den Sie machen können, ist „Löschen“. Aus dem Namen selbst entfernt der Vorschlag „Löschen“ Sätze oder Wörter aus dem Dokument.
Um „Löschen“-Vorschläge zu erstellen, markieren Sie den Text und tippen Sie dann entweder auf „Rücktaste“ oder „Löschen“ auf der Tastatur.

die kleine meerjungfrau vhs cover verboten
Automatisch sehen Sie den „gelöschten“ Text durchgestrichen und in grüne Klammern eingeschlossen.

Und wie in Schritt 3 sehen Sie auch eine „Löschen“-Karte auf der rechten Seite der Seite, mit der Sie näher erklären können, warum die Löschung vorgenommen wurde.
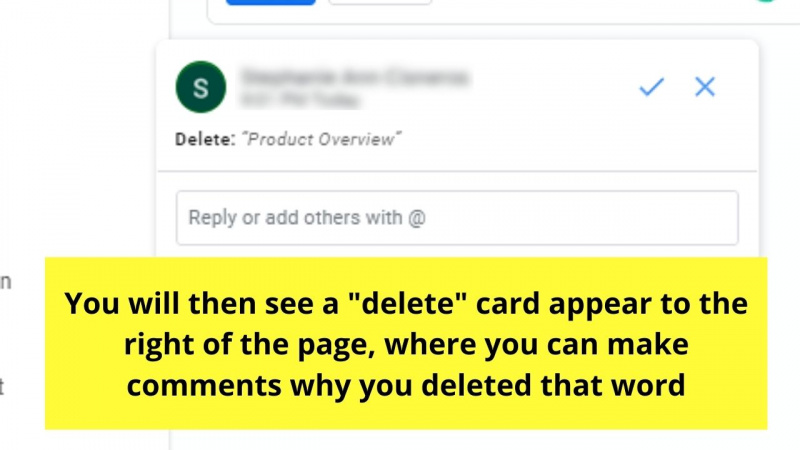
Schritt 5: Wenn Sie mit dem Ersetzen und Löschen von Wörtern und Sätzen fertig sind, können Sie mit dem Erstellen von „Hinzufügen“-Vorschlägen fortfahren.
Ausgehend vom Begriff selbst können Sie mit „Hinzufügen“-Vorschlägen neue Wörter und Sätze zur Datei hinzufügen.
Positionieren Sie dazu den blinkenden Cursor an der Stelle, an der Sie die Ergänzung vornehmen möchten, und klicken Sie darauf.

Geben Sie danach die Wörter ein, die Sie hinzufügen möchten. Sie sehen dann die hinzugefügten Wörter in grünen Klammern.

Dann wird rechts neben dem erstellten Zusatz eine Karte angezeigt.
Dawn Zulueta und Richard Gomez
Sie können sogar eine Person markieren (drücken Sie „+“ und geben Sie die E-Mail-Adresse der Person ein) und Kommentare zu dem gemachten Vorschlag hinterlassen.

Schritt 6: Wenn Sie nun einfach einen „Kommentar“ abgeben möchten, ohne etwas am Text zu ändern, markieren Sie den besagten Text und drücken Sie die „Kommentar“-Schaltfläche.

Geben Sie dann einfach Ihren Kommentar in das dafür vorgesehene Feld ein und klicken Sie auf die Schaltfläche „Kommentar“.
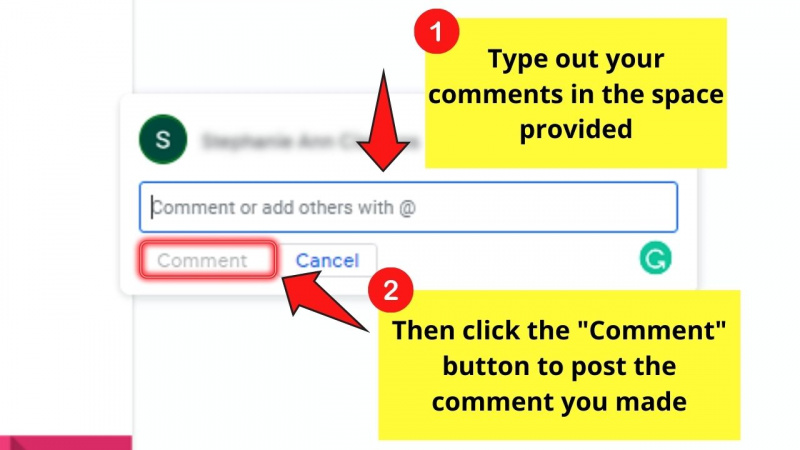
Schritt 7: Nachdem alle Änderungen vorgenommen wurden, können Sie den Verlauf dieser Änderungen anzeigen, indem Sie auf die Schaltfläche „Kommentarverlauf öffnen“ in der Taskleiste tippen.

Sie werden diese Funktion nicht verpassen, da sie die Form einer Sprechblase hat.
Durch Drücken von „Strg/Befehl + Wahltaste + Umschalttaste + A“ wird auch der Kommentar- oder Vorschlagsverlauf geöffnet.
Schritt 8: Nachdem Sie darauf geklickt haben, sehen Sie ein Dropdown-Menü, das Ihnen alle Änderungen und Kommentare anzeigt, die am Dokument vorgenommen wurden.

Von dort aus können Sie Personen entweder direkt über das Kommentarmenü eine Nachricht senden oder einen zuvor gemachten Vorschlag erneut öffnen.
Und mit diesen 8 einfachen Schritten wird es Ihnen nicht schwerfallen, Änderungen in Google Docs nachzuverfolgen.
Kein Senden von Screenshots mehr. Keine Anhänge mehr über E-Mails oder Messaging-Apps senden.
Probieren Sie also diese raffinierte Google Docs-Funktion aus und machen Sie Ihre Bearbeitungsarbeit unterhaltsamer und einfacher.
Häufig gestellte Fragen zum Nachverfolgen von Änderungen in Google Docs
Wie lade ich eine andere Person ein, Vorschläge für mein Google Docs-Dokument zu erstellen?
Um eine andere Person einzuladen, Vorschläge in Google Docs zu erstellen, klicken Sie auf die Schaltfläche „Teilen“. Wählen Sie dann „Zu jemandem mit dem Link wechseln“. Wählen Sie dann den Anzeigezugriff aus: Anzeigen, Bearbeiten oder Kommentieren. Kopieren Sie dann den Link oder fügen Sie diese Person hinzu, indem Sie die E-Mail-Adresse in das dafür vorgesehene Feld eingeben.
Ist es möglich, einen Vorschlag oder eine Änderung an einem bestimmten Google Docs-Dokument zu genehmigen oder abzulehnen?
Sie können einen in Google Docs gemachten Vorschlag genehmigen oder ablehnen. Klicken Sie auf der Kommentar- oder Vorschlagskarte, die rechts auf der Seite angezeigt wird, auf das Häkchen, wenn Sie den besagten Vorschlag genehmigen möchten. Wenn nicht, wählen Sie stattdessen das „X“-Zeichen aus.
Muss ich eine andere Person einladen, mein Google Docs-Dokument anzuzeigen, bevor ich die daran vorgenommenen Änderungen nachverfolgen kann?
Die Freigabefunktion für Google Docs-Dokumente ist optional. Unabhängig davon, ob Sie das Dokument mit einer anderen Person teilen oder nicht, können Sie die vorgenommenen Änderungen dennoch verfolgen, wenn Sie den Modus „Vorschlagen“ aktivieren.
wie finden hässliche menschen liebe
Wie kann ich den Überarbeitungsverlauf von Google Docs anzeigen?
„Revision History“ ist der frühere Name des „Comment History“ in Google Docs, bietet aber immer noch die gleiche Funktion. Tippen Sie zum Anzeigen auf das Sprechblasensymbol. Sie sehen dann alle gemachten Kommentare oder Vorschläge in einem Dropdown-Menü.