
Sie möchten also ein Raster in Adobe Illustrator erstellen, sind sich aber nicht sicher, wo Sie anfangen sollen. Oder vielleicht bist du ein bisschen eingerostet und brauchst einen Auffrischungskurs.
Als Erstes müssen Sie entscheiden, welche Art von Raster Ihren Designanforderungen am besten entspricht.
In diesem Tutorial lernen Sie, wie Sie rechteckige, isometrische und kreisförmige Polargitter erstellen.
Erstellen eines rechteckigen Gitters in Illustrator
Klicken Sie mit der rechten Maustaste auf das Symbol des Liniensegment-Werkzeugs und dann auf das Symbol des rechteckigen Gitter-Werkzeugs. Klicken Sie auf eine beliebige Stelle auf Ihrer Zeichenfläche, um das Optionsfenster für das rechteckige Rasterwerkzeug zu öffnen. Verwenden Sie dieses Fenster, um die Größe Ihres Rasters sowie die Anzahl und Neigung der darin enthaltenen Trennlinien anzupassen. Schließen Sie Ihre Messungen ab, indem Sie unten im Fenster auf die Schaltfläche „OK“ klicken.
Dieses Raster eignet sich gut für zweidimensionale Vektordesigns und Designs, die ein überdurchschnittlich detailliertes Layout erfordern.
Hier ist eine Schritt-für-Schritt-Anleitung zum Erstellen eines rechteckigen Rasters.
Ray Allen Miami Heat Shot
Schritt 1:
Suchen Sie das Werkzeug Rechteckiges Raster und wählen Sie es aus. Suchen Sie in der Symbolleiste auf der linken Seite Ihres Bildschirms nach dem Liniensegment-Werkzeug. Klicken Sie mit der rechten Maustaste auf das Symbol des Liniensegment-Werkzeugs und klicken Sie auf das Symbol des rechteckigen Gitters, das eingeblendet wird.

Schritt 2:
Passen Sie Ihre Rastereinstellungen an. Klicken Sie mit dem Werkzeug „Rechteckiges Raster“ auf eine beliebige Stelle auf Ihrer Zeichenfläche, um das Fenster „Optionen für das Werkzeug „Rechteckiges Raster“ zu öffnen. Geben Sie nach dem Öffnen die Höhe und Breite Ihres Rasters auf der Registerkarte „Standardgröße“ ein.
Geben Sie als Nächstes die Anzahl der horizontalen und vertikalen Trennlinien ein, die Ihr Raster in den entsprechenden Registerkarten haben soll. Die Zahl, die Sie eingeben, sollte um eins kleiner sein als die Anzahl der Zeilen und/oder Spalten, die Ihr Raster haben soll.
Sie können auch die Schieberegler unter den Registerkarten verwenden, um festzulegen, wie weit die horizontalen und vertikalen Linien im Raster zur einen oder anderen Seite geneigt werden.

Schritt 3:
Stellen Sie Ihr Rasterdesign fertig. Klicken Sie auf die Schaltfläche „OK“ am unteren Rand des Fensters Rechteckige Raster-Werkzeugoptionen, um Ihre Einstellungen abzuschließen.
Erstellen eines isometrischen Gitters in Illustrator
Erstellen Sie ein rechteckiges Gitter gemäß den oben aufgeführten Schritten. Richten Sie das Raster an der Mitte Ihrer Zeichenfläche aus. Drücken Sie die Taste „V“, um das Auswahlwerkzeug auszurüsten und verwenden Sie es, um Ihr Raster um 45 Grad zu drehen. Als nächstes öffnen Sie das Scale-Fenster von Klicken Sie mit der rechten Maustaste auf Ihr Raster, gehen Sie dann zu „Transformieren“ und klicken Sie auf „Skalieren…“. . S Skalieren Sie Ihr Raster horizontal um 100 % und vertikal um 60 %. Verwenden Sie schließlich das Skalierungsfenster, um Ihr Raster so zu vergrößern, dass es Ihre gesamte Zeichenfläche abdeckt.
Dieses Raster ist am nützlichsten für die isometrische Darstellung.
Hier ist eine Anleitung zum Erstellen eines isometrischen Gitters in neun Schritten.
Schritt 1:
Erstellen Sie ein rechteckiges Gitter. Um mit Ihrem isometrischen Gitter zu beginnen, befolgen Sie die oben aufgeführten Schritte zum Erstellen eines rechteckigen Gitters. Stellen Sie sicher, dass Sie eine hohe Anzahl von Zeilen und Spalten in Ihr Raster einfügen.

Schritt 2:
Öffnen Sie das Bedienfeld „Ausrichten“. Gehen Sie im Menü oben auf Ihrem Bildschirm zu „Fenster“ und klicken Sie dann auf „Ausrichten“. Um die Dinge zu beschleunigen, können Sie auch „Umschalt+F7“ auf Ihrer Tastatur drücken, um das Bedienfeld zu öffnen.

Schritt 3:
Richten Sie Ihr Raster aus. Klicken Sie bei ausgewähltem Raster auf die Symbole unter dem Abschnitt „Objekte ausrichten“ des Ausrichtungsbedienfelds, um Ihr Raster an der Mitte Ihrer Zeichenfläche auszurichten.

Schritt 4:
Suchen Sie das Auswahlwerkzeug und wählen Sie es aus. Suchen Sie nach dem Auswahlwerkzeug, das sich in der Symbolleiste auf der linken Seite Ihres Bildschirms befindet. Alternativ können Sie das Tastenkürzel „V“ verwenden, um das Werkzeug schnell auszuwählen.

Schritt 5:
Drehen Sie Ihr Raster. Während Ihr Raster ausgewählt ist, sollten sein Rand und die durchlaufenden Trennlinien hervorgehoben sein. Es sollten auch Ankerpunkte auf und in der Mitte zwischen den Ecken Ihres Rasters sichtbar sein.
Bewegen Sie bei ausgerüstetem Auswahlwerkzeug den Mauszeiger über den Rand des Rasters in die Nähe eines sichtbaren Ankerpunkts. Halten Sie beim Klicken die Umschalttaste gedrückt und drehen Sie Ihr Raster um 45 Grad, sodass es von einer quadratischen Form in eine Rautenform übergeht.

Schritt 6:
Öffnen Sie das Skalierungsfenster. Klicken Sie mit der rechten Maustaste auf Ihr Raster, gehen Sie dann zu „Transformieren“ und klicken Sie auf „Skalieren…“. Dies öffnet das Scale-Fenster.

Schritt 7:
Skalieren Sie Ihr Raster. Wählen Sie im Skalierungsfenster „Non-Uniform“ und skalieren Sie Ihr Raster horizontal um 100 % und vertikal um 60 %. Klicken Sie anschließend auf die Schaltfläche „OK“ am unteren Rand des Fensters.

Schritt 8:
Vergrößern Sie Ihr Raster. Klicken Sie mit der rechten Maustaste auf Ihr Raster und öffnen Sie das Skalierungsfenster erneut. Wählen Sie dieses Mal die Option „Einheitlich“ und geben Sie den Wert des Prozentsatzes ein, den Sie benötigen, um Ihr Raster zu vergrößern, damit es Ihre gesamte Zeichenfläche abdeckt. Es ist hilfreich, die Option „Vorschau“ ausgewählt zu lassen, während Sie dies tun. Nachdem Sie den richtigen Wert gefunden haben, klicken Sie unten im Fenster auf die Schaltfläche „OK“.

Erstellen eines kreisförmigen Polargitters in Illustrator
Klicken Sie mit der rechten Maustaste auf das Symbol des Liniensegment-Werkzeugs und dann auf das Symbol des Polargitter-Werkzeugs. Klicken Sie auf eine beliebige Stelle auf Ihrer Zeichenfläche, um das Polar Grid Tool-Optionsfenster zu öffnen. Verwenden Sie dieses Fenster, um die Größe Ihres Rasters sowie die Anzahl und Neigung der darin enthaltenen Trennlinien anzupassen. Schließen Sie Ihre Messungen ab, indem Sie unten im Fenster auf die Schaltfläche „OK“ klicken.
Diese Methode eignet sich gut für kreisförmige Designs und Infografiken.
So erstellen Sie in drei einfachen Schritten ein kreisförmiges Polargitter.
Schritt 1:
Suchen Sie das Polargitter-Werkzeug und wählen Sie es aus. Suchen Sie in der Symbolleiste auf der linken Seite Ihres Bildschirms nach dem Liniensegment-Werkzeug. Klicken Sie mit der rechten Maustaste auf das Symbol des Liniensegment-Werkzeugs und dann auf das Symbol des Polargitter-Werkzeugs, das eingeblendet wird.
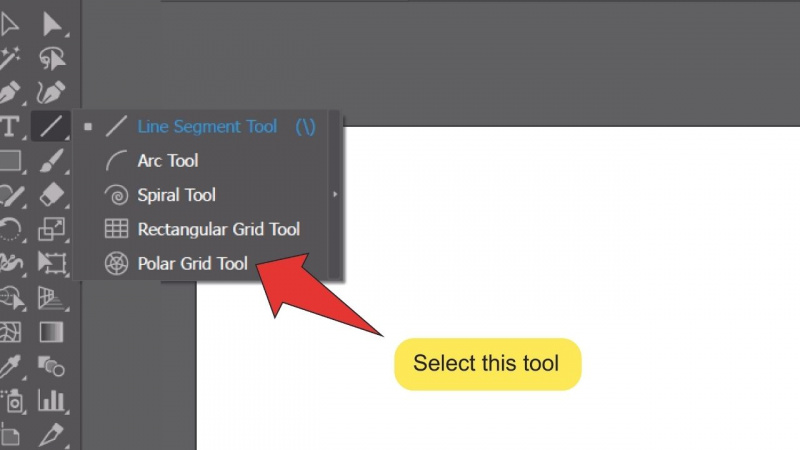
Schritt 2:
Legen Sie Ihre Rastereinstellungen fest. Klicken Sie mit dem Polar Grid Tool auf eine beliebige Stelle auf Ihrer Zeichenfläche, um das Fenster Polar Grid Tool Options zu öffnen. Wie beim rechteckigen Raster können Sie dieses Fenster verwenden, um die Größe Ihres Rasters sowie die Anzahl und Neigung der darin enthaltenen Trennlinien anzupassen.

Schritt 3:
Wie viele Jungfrauen, wenn du stirbst
Stellen Sie Ihr Rasterdesign fertig. Klicken Sie auf die Schaltfläche „OK“ unten im Fenster Polar Grid Tool Options, um Ihre Einstellungen abzuschließen.
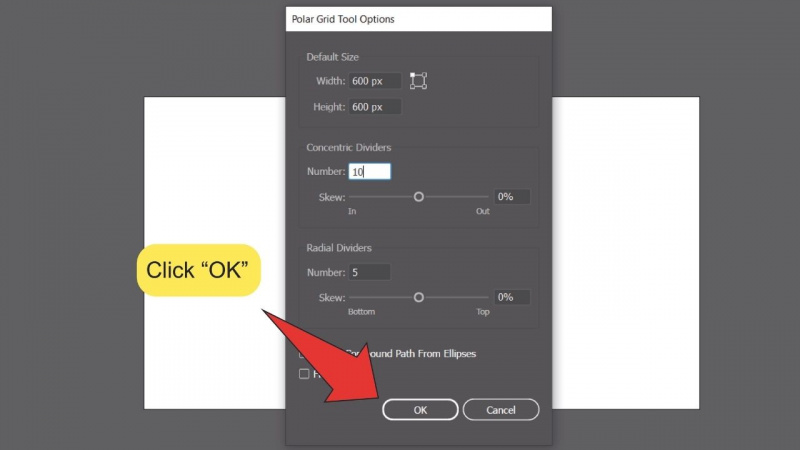
Häufig gestellte Fragen zum Erstellen eines Rasters in Illustrator
Wie verhindere ich, dass mein Gitter bei der Arbeit im Weg ist?
Verringern Sie die Deckkraft Ihres Rasters, damit es einfacher zu sehen ist, und erstellen Sie darunter eine neue Ebene, an der Sie arbeiten können.
Gibt es eine andere Möglichkeit, mein Raster zu platzieren?
Ja. Klicken Sie einfach auf Ihre Zeichenfläche, während das Rechteck- oder Polarraster-Werkzeug ausgewählt ist, und ziehen Sie den Mauszeiger, bis Ihr Raster den gewünschten Maßstab erreicht.
