
Das Arbeiten mit mehreren Ebenen in Illustrator kann das Organisieren und Navigieren in der Datei erschweren, daher ist das Reduzieren eine intelligente Option, um die Ebenen, an denen Sie arbeiten, zu einer einzigen zu vereinen und Fehler zu vermeiden.
Aber es gibt noch mehr als das, denn es spart Ihnen auch Zeit, indem es das Speichern, Drucken oder Übertragen an andere erleichtert, ohne an Qualität oder Funktionalität einzubüßen.
Wir werden uns in diesem Tutorial drei verschiedene Methoden ansehen, und Sie können den Unterschied zwischen ihnen erkennen und diejenige auswählen, die Ihren Anforderungen entspricht.
So reduzieren Sie ein Bild in Illustrator
Es gibt drei Methoden, um Objekte in Illustrator gleichmäßig anzuordnen. Das erste kann mit dem Bedienfeld „Ausrichten“, das zweite mit der Funktion „Smart Guides“ und das dritte mit dem „Raster“ durchgeführt werden. Ich empfehle meistens die erste Methode, weil sie die genaueste und einfachste zu verwenden ist.
1. So reduzieren Sie ein Bild in Illustrator mithilfe von „Flatten Transparency“
Um ein Bild in Illustrator zu reduzieren, wählen Sie zuerst alle sichtbaren Objekte mit dem „Auswahlwerkzeug“ (V) aus oder verwenden Sie die Tastenkombination „Strg + A“. Öffnen Sie die Einstellungen für „Transparenz reduzieren“ und passen Sie sie an Ihre Vorlieben an oder wählen Sie aus den verfügbaren Standardvoreinstellungen aus. Klicken Sie zum Übernehmen auf „Ok“.
Schritt 1:
Wählen Sie die Objekte aus.
Klicken und ziehen Sie mit dem „Auswahlwerkzeug“ (V) über die Objekte, die Sie reduzieren möchten, um alle auszuwählen, oder drücken Sie einfach die Tastenkombination „Strg+A“ (Befehl, wenn Sie ein Mac-Benutzer sind). Dadurch werden automatisch alle sichtbaren Objekte ausgewählt, die sich auf Ihrer Leinwand befinden.
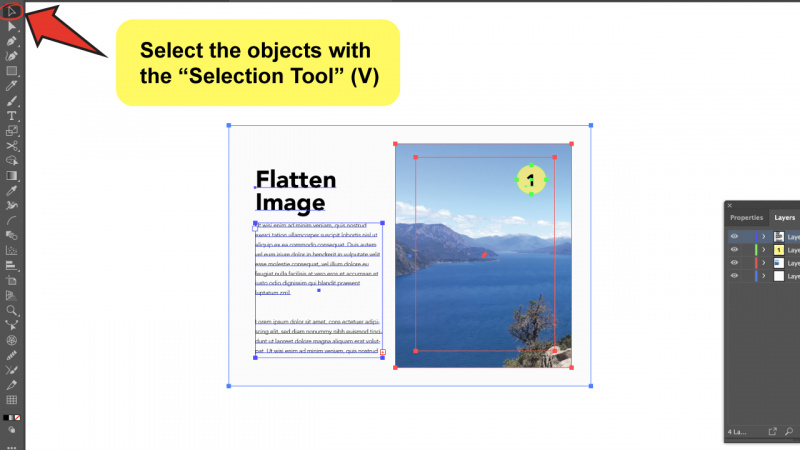
Schritt 2:
Öffnen Sie die Einstellungen „Transparenz reduzieren“.
Gehen Sie zum oberen Menü und klicken Sie auf „Objekt“ > „Transparenz reduzieren“.

Sie werden sehen, dass ein Menüfeld „Flatten Transparency“ erscheint.

Schritt 3:
Definieren Sie die „Voreinstellung“.
Wir werden sehen, dass das Menüfeld „Transparenz glätten“ vorkonfigurierte Einstellungen enthält, und das erste, was Sie bemerken werden, ist eine Reihe von Voreinstellungen, aus denen Sie auswählen können.
Sie können jede davon ausprobieren, da sie hauptsächlich von der Art der Qualität oder Auflösung bestimmt wird, die Sie für Ihr Bild wünschen, sodass Ihre Auswahl davon beeinflusst wird.
Diese Standardvoreinstellungen sind möglicherweise nicht immer die beste Lösung für Ihre Anforderungen, daher werde ich Sie in den folgenden Schritten durch die verfügbaren Einstellungen führen, damit Sie die beste Option für Sie finden.
Sie werden feststellen, dass sich die Voreinstellung automatisch in „Benutzerdefiniert“ ändert, wenn Sie beginnen, Anpassungen vorzunehmen.
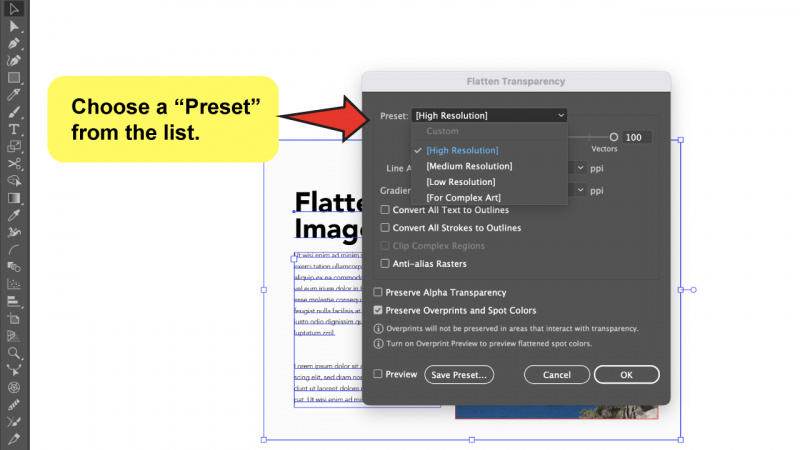
Schritt 4:
Definieren Sie die „Raster/Vektor-Balance“ und die Auflösungs- und Darstellungseinstellungen.
Sie können die anpassen „Raster/Vektor-Balance“ Wert zwischen 0 und 100. Auf diese Weise geben Sie an, wie viele Ihrer Vektorinformationen beibehalten werden.
Beachten Sie, dass je mehr Vektoren vorhanden sind, desto besser die Grafikqualität, aber auch die Dateigröße. Die Rasterung wandelt Ihre Vektordateien in Pixelbilder um, daher empfehle ich sie nur, wenn Sie mit einer großen Datei arbeiten.
Danach sehen Sie Einstellungen zum Anpassen der „Strichzeichnungen und Textauflösung“ und die „Verlaufs- und Mesh-Auflösung.“ Alle Farbverläufe, Linien und Texte werden beim Rastern mit diesen Parametern auf die angegebene Auflösung gerastert. Für den Druck empfehle ich immer, dass beide in 300 PPI sind.
Sie können auch auf klicken „Alle Texte in Gliederung umwandeln“ und „Alle Striche in Umrisse umwandeln“ Optionen, um das Erscheinungsbild der Datei beizubehalten. Denken Sie daran, dass Sie, wenn Sie diese anwenden, keinen bearbeitbaren Text oder Striche mehr haben. Wenn Sie sich also nicht sicher sind, tun Sie es nicht.
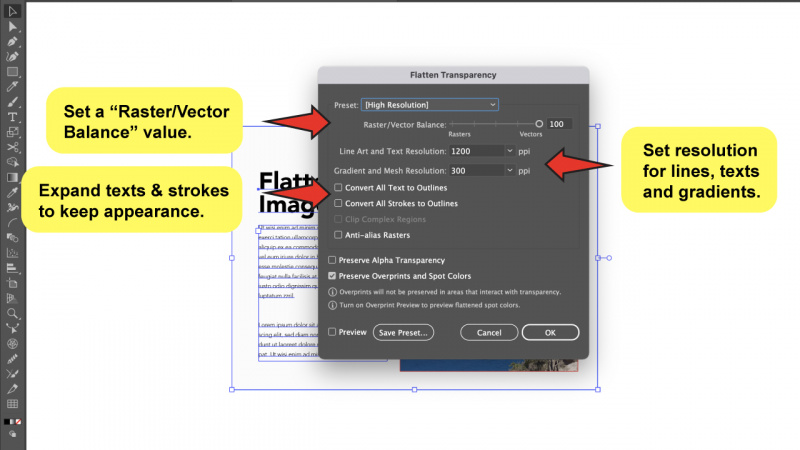
Schritt 5:
Aktivieren Sie die Optionen „Alpha-Transparenz“ oder „Überdrucke und Sonderfarben“.
„Alpha-Transparenz“ funktioniert so, dass die reduzierten Objekte ihre gesamte Deckkraft behalten. Mischmodi und Überdrucke gehen bei dieser Option verloren. Ich empfehle Ihnen diese Option, wenn Sie in SWF oder SVG exportieren.
„Überdrucke und Sonderfarben“ behält die Volltonfarben bei und überdruckt Objekte, die nicht transparent sind. Wenn die Datei Volltonfarben und überdruckte Objekte enthält, verwenden Sie diese Option beim Drucken.
Sie können nicht beide Optionen gleichzeitig auswählen. Beide wirken sich auf das Erscheinungsbild Ihrer Datei aus. Wenn Sie sich also nicht sicher sind, aktivieren Sie das Kontrollkästchen „Vorschau“, um zu sehen, wie sich die Einstellungen auf Ihre Datei auswirken.

Wenn Sie fertig sind, können Sie auf „Voreinstellung speichern“ klicken, um diese Voreinstellung zu speichern und sie in Zukunft bei Bedarf zu verwenden, ohne alles wiederholen zu müssen.
Denken Sie daran, die Schaltfläche „Ok“ zu drücken, wenn Sie fertig sind, um die Änderungen zu übernehmen, und das ist es! Alles ist jetzt in einer einzigen Schicht kombiniert.
ian veneracion und pamela gallardo

2. So reduzieren Sie ein Bild in Illustrator mithilfe des Bedienfelds „Ebenen“.
Um ein Bild in Illustrator zu reduzieren, öffnen Sie zuerst das Bedienfeld „Ebenen“. Klicken Sie auf das Hamburger-Symbol, um die Optionen des Bedienfelds anzuzeigen, und wählen Sie die Option „Grafik reduzieren“, um alle Ebenen zu einer einzigen zu kombinieren, oder „Ausgewählte zusammenführen“, um nur die Ebenen zu kombinieren, die Sie zuvor ausgewählt haben.
Schritt 1:
Öffnen Sie das Bedienfeld „Ebenen“.
Öffnen Sie zunächst das Bedienfeld „Ebenen“ in der Illustrator-Datei, an der Sie gerade arbeiten, indem Sie im oberen Menü auf „Fenster“ gehen und „Ebenen“ auswählen. Sie können auch die Tastenkombination „F7“ drücken.

Schritt 2:
Ebenen glätten.
Klicken Sie auf das Hamburger-Symbol in der oberen rechten Ecke des Bedienfelds „Ebenen“ und wählen Sie die Option „Grafik reduzieren“ aus dem Dropdown-Menü.

Diese Lösung vereinheitlicht alle Schichten, ohne dass sie vorher ausgewählt werden müssen.
Infolgedessen verbleibt nur noch eine Ebene auf dem Panel, da sie alle zu einer kombiniert wurden.
Sie können den Inhalt der Ebene immer noch darin bearbeiten, aber Sie haben ihn nicht mehr als separate Ebenen.

Schritt 3:
Ausgewählte zusammengeführt.
Dies ist nur eine weitere Option, um Ihr Bildmaterial auf derselben Ebene zusammenzufügen, und es funktioniert, wenn Sie nur einige der Ebenen kombinieren möchten.
Wählen Sie eine der Ebenen aus. Halten Sie die Umschalttaste gedrückt und klicken Sie auf die anderen Ebenen, die Sie einbeziehen möchten, um sie der Auswahl hinzuzufügen.

Wählen Sie jetzt die Option „Ausgewählte zusammenführen“ aus demselben Dropdown-Menü wie im vorherigen Schritt.

Sie werden sehen, dass nur die von Ihnen ausgewählten Ebenen jetzt kombiniert wurden, und Sie können den Inhalt jeder Ebene auch mit dieser Methode innerhalb der neuen Ebene bearbeiten.
 3. So reduzieren Sie ein Bild in Illustrator mit „Rasterize“
3. So reduzieren Sie ein Bild in Illustrator mit „Rasterize“
Um ein Bild in Illustrator zu reduzieren, gehen Sie zur Option „Objekt“ im oberen Menü und wählen Sie „Rasterisieren“. Passen Sie die Einstellungen nach Ihren Wünschen an, definieren Sie den Farbmodus, die Auflösung, den Hintergrundtyp und die Optimierung und klicken Sie dann zum Übernehmen auf „Ok“. Ihre Grafik wurde nun in ein Pixelbild umgewandelt.
Schritt 1:
Wählen Sie die Objekte aus.
Bei dieser Methode ist es wichtig, alle Objekte im Voraus auszuwählen. Verwenden Sie dazu das „Auswahlwerkzeug“ (V).
Schlagstatistik Mayweather gegen Pacquiao

Schritt 2:
Öffnen Sie das Menüfeld „Rasterize“.
Gehen Sie im oberen Menü zu „Objekt“ und wählen Sie „Rasterisieren“.
Ein Einstellungsfeld mit Optionen wird angezeigt.
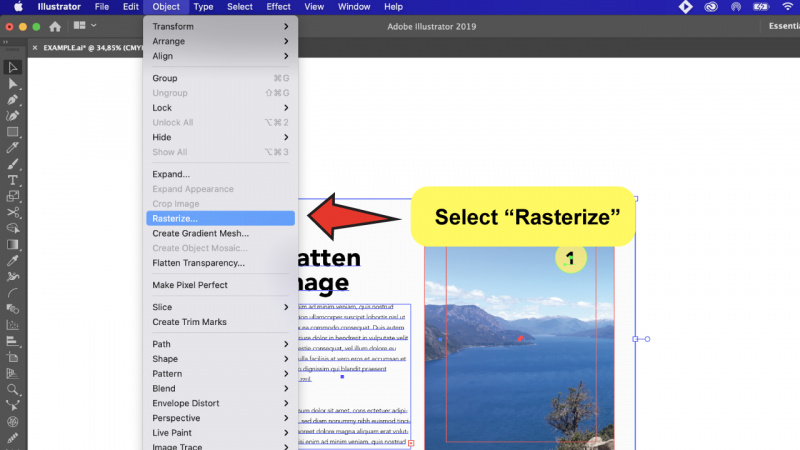
Schritt 3:
Passen Sie die „Rasterize“-Einstellungen an.
Das Rastern scheint sehr einfach zu sein, aber Sie müssen auf alle Details der Einstellungen achten, um es richtig zu machen und die gewünschten Ergebnisse zu erzielen. Ich helfe Ihnen, die Optionen durchzugehen.
„Farbmodell“ ist die erste Möglichkeit. Dadurch wird festgelegt, ob das Raster CMYK, Graustufen oder Bitmap sein soll.

Im Anschluss gibt es die 'Auflösung.' Ich empfehle immer „300 PPI“, da dies die höchste zulässige Qualität während des Druckvorgangs ist.
Sie müssen sich auch zwischen Weiß oder Transparent entscheiden 'Hintergrund . „ Ich empfehle, das Kontrollkästchen „Transparent“ zu aktivieren.

Option „Anti-Aliasing“. glättet und verwischt raue Kanten durch Hinzufügen von Pixeln um die Kanten und Farbgrenzen. Sie können die anwenden „Kunst optimiert“ Effekt auf Ihr Raster, je nachdem, ob Sie die Grafik im Allgemeinen optimieren möchten. Wenn Sie die Textdarstellung optimieren möchten, können Sie die „Textoptimiert“ Option würde es tun.
Wenn Sie „Keine“ wählen, werden die Kanten schärfer, aber Kurven und diagonale Linien werden gezackt.

Schließlich haben wir die Optionen für 'Schnittmaske erstellen' und „Sonderfarben beibehalten.“ Der erste erzeugt eine Schnittmaske um alle Objekte, die Sie zum Rastern ausgewählt haben. Normalerweise überprüfe ich es nicht, aber Sie können es ausprobieren, wenn Sie glauben, dass es Ihnen beim Organisieren Ihrer Dateien hilft. Die zweite behält die Volltonfarben bei, sodass das endgültige Erscheinungsbild auf dem Raster nicht beeinträchtigt wird.
Klicken Sie auf die Schaltfläche „Ok“, wenn Sie fertig sind!
