
Haben Sie sich jemals gefragt, wie Sie Ihre Notizen in die Fußzeile Ihres Berichts schreiben können, ohne die Fußzeilen der anderen Seiten in Google Docs zu beeinflussen?
Nun, wenn Sie verblüfft sind, wie Sie unterschiedliche Fußzeilen in Google Docs haben können, machen Sie sich keine Sorgen.
Sie müssen nur wissen, auf welche Registerkarten Sie klicken und wo Sie Ihre Cursor platzieren müssen, um dieses Kunststück zu erreichen.
Hier sehen wir uns die besten Methoden an, wie Sie problemlos verschiedene Fußzeilen in Google Docs haben können.
So haben Sie verschiedene Fußzeilen in Google Docs
- Scrollen Sie nach dem Öffnen des Google Docs-Dokuments nach unten zu der Seite, auf der Sie eine andere Fußzeile erstellen möchten.
- Nachdem Sie diese bestimmte Seite gefunden haben, platzieren Sie den Cursor hinter dem letzten Wort oder Satz der vorherigen Seite.
- Gehen Sie zur Menüleiste und wählen Sie die Registerkarte „Einfügen“.
- Scrollen Sie weiter, bis die Option „Unterbrechen“ im Dropdown-Menü erscheint, und klicken Sie auf die Schaltfläche „>“.
- Klicken Sie im zweiten angezeigten Dropdown-Menü auf „Abschnittsumbruch (nächste Seite)“.
- Sobald der Cursor auf der nächsten Seite erscheint, scrollen Sie nach unten und doppelklicken Sie auf den Fußzeilenbereich.
- Deaktivieren Sie das Kontrollkästchen „Mit vorheriger verknüpfen“ in den angezeigten Fußzeilenoptionen, damit sich die Fußzeile getrennt von den anderen Seiten verhält.
Verschiedene Fußzeilen in Google Docs erstellen – 7 einfache Schritte
Fußzeilen dienen als Bereich am Ende Ihres Google Docs-Dokuments, der bestimmte Informationen oder Daten zu dieser Seite enthält.
Fußzeilen sind jedoch in der Regel bereits vorformatiert und funktionieren kontinuierlich.
Das bedeutet, dass jede Änderung, die Sie auf der vorherigen Seite vornehmen, sich auf die nächsten Seiten im Dokument auswirkt.
Wenn Sie für jede Seite Ihres Google Docs-Dokuments eine andere Fußzeile haben möchten, gehen Sie folgendermaßen vor:
Schritt 1: Öffnen Sie ein Google Docs-Dokument oder erstellen Sie eines, indem Sie auf der Seite „docs.new“ auf die Vorlage „Leer“ klicken.
Nachdem Sie auf die Datei zugegriffen oder das Dokument eingegeben haben, scrollen Sie nach unten, bis Sie die Seite erreichen, auf der Sie eine separate Fußzeile erstellen möchten.
Schritt 2: Wenn Sie diese Seite gefunden haben, platzieren Sie den blinkenden Cursor hinter dem letzten Wort oder Satz der vorherigen Seite (nicht der aktuellen).

Stellen Sie sicher, dass Sie sich diesen Schritt gut merken, da er entscheidend für den Erfolg des nächsten Schritts ist.
Schritt 3: Gehen Sie nun in die Menüleiste und wählen Sie die Registerkarte „Einfügen“. Nach dem Anklicken erscheint dann ein Dropdown-Menü.

Schritt 4: Scrollen Sie im Dropdown-Menü weiter nach unten, bis Sie die Option „Unterbrechen“ finden.
Klicken Sie dort auf die Schaltfläche „>“, um ein weiteres Dropdown-Menü zu aktivieren.

Schritt 5: Wählen Sie nun im zweiten Dropdown-Menü die Option „Abschnittsumbruch (nächste Seite)“.
Diese Bewegung schickt den Cursor dann auf die nächste Seite.
Wenn Sie jedoch einen Abschnittsumbruch für das gesamte Dokument erstellen möchten, wählen Sie stattdessen „Abschnittsumbruch (fortlaufend)“.

Schritt 6: Gehen Sie nun zum Fußbereich dieser Seite, indem Sie nach unten scrollen.
Der Fußzeilenteil ist normalerweise das Leerzeichen nach dem letzten Absatz des Textes auf dieser Seite.
Nachdem Sie es gefunden haben, doppelklicken Sie auf das Leerzeichen, um die Fußzeilenoptionen zu aktivieren.

Schritt 7: Nachdem das Fußzeilen-Optionsmenü aktiviert ist, deaktivieren Sie das Kontrollkästchen „Mit vorherigem verknüpfen“.
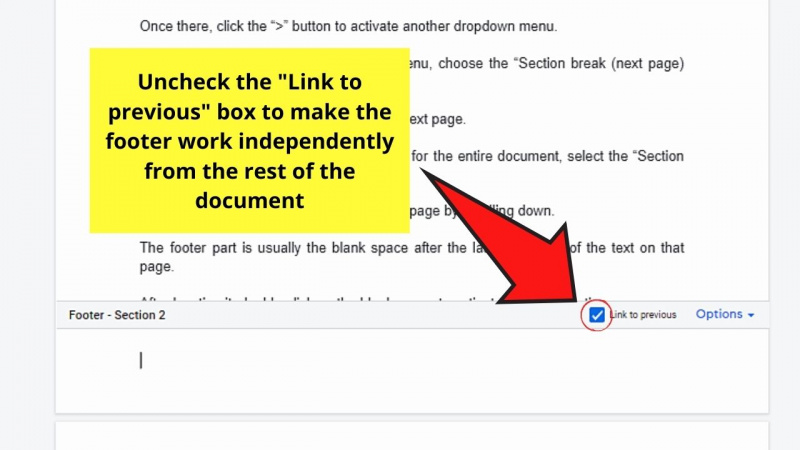
Durch diesen Schritt funktioniert die Fußzeile der Seite in Bezug auf die Formatierung unabhängig von den anderen.
Fahren Sie von dort aus mit dem Hinzufügen Ihres Fußzeileninhalts fort.

Schließen Sie dann den Fußzeilenbereich, indem Sie entweder außerhalb des Fußzeilenbereichs klicken oder auf Ihrer Tastatur „Escape“ drücken.
Ganz einfach, oder?
Nachdem Sie nun wissen, wie Sie verschiedene Fußzeilen in Google Docs erstellen, ist es an der Zeit, zu lernen, wie Sie sie anpassen können.
Anpassen von Fußzeilen in Google Docs
Wenn Sie sagen, dass Sie Ihre Fußzeilen in Google Docs anpassen möchten, bedeutet dies einfach, dass Sie nicht die dafür verfügbaren Formate verwenden möchten.
Sei es Umwandeln Ihrer Seitenzahlen in römische Zahlen oder wenn Sie eine andere als die vorformatierte Schriftart verwenden, ist der Vorgang derselbe.
Also, hier ist, was Sie tun sollten, um benutzerdefinierte Fußzeilen für jede Seite in Google Docs zu haben:
Schritt 1: Bevor Sie Fußzeilen zu Ihrem Google Docs-Dokument hinzufügen, vergewissern Sie sich, dass Sie bereits Abschnittsumbrüche für jede Seite eingefügt haben.
Klicken Sie dazu in der Menüleiste auf „Einfügen“.

Wählen Sie dann „Umbruch“ und „Abschnittsumbruch (fortlaufend)“, um jede Seite zu einem individuell funktionierenden Abschnitt zu machen.

Lesen Sie den vorherigen Abschnitt, um zu erfahren, wie Sie diese Abschnittsumbrüche im Detail erstellen.
Schritt 2: Doppelklicken Sie nach dem Einfügen von Abschnittsumbrüchen auf die Fußzeile der ersten Seite Ihres Google Docs-Dokuments.

Dieser Schritt öffnet dann die Fußzeilenoptionen. Achten Sie dabei darauf, das Kästchen „Unterschiedliche erste Seite“ anzukreuzen.
Bearbeiten Sie danach Ihre Fußzeile und stilisieren Sie sie so, wie Sie möchten, dass sie so aussieht, wie Sie es mit normalem Text auf der Seite tun.
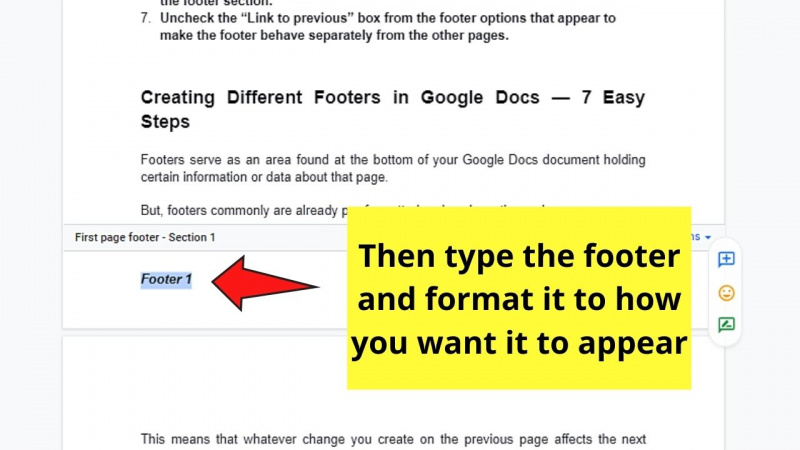
Schritt 3: Wiederholen Sie für die nächsten Seiten des Dokuments, was Sie in Schritt 2 getan haben, um den Fußzeilenbereich zu aktivieren.
Aber dieses Mal, wenn die Fußzeilenoptionen erscheinen, sollte das Kästchen für „Link to previous“ deaktiviert sein. Dieser Schritt ermöglicht es Ihnen, eine andere Fußzeile zu erstellen, wenn Sie möchten.

Schritt 4: Wenn Sie nun die Ränder Ihrer Fußzeilen ändern möchten, klicken Sie auf die Schaltfläche „Optionen“.

Wählen Sie dann „Fußzeilenformat“. Sie sehen dann ein Popout-Fenster in der Mitte des Bildschirms.
Sie können dasselbe Fenster auch aktivieren, indem Sie auf der Registerkarte „Menü“ auf „Format“ klicken und die Option „Kopf- und Fußzeilen“ auswählen.

Schritt 5: Gehen Sie im Popup-Fenster zuerst zum Abschnitt „Anwenden auf“.
Wählen Sie dann im Dropdown-Menü aus, ob Sie die Formatierung auf „Gesamtes Dokument“, „Dieser Abschnitt (Abschnitt _)“ oder „Dieser Abschnitt vorwärts“ anwenden möchten.

Da Sie die Formatierung auf das gesamte Dokument anwenden möchten, wählen Sie die Option „Gesamtes Dokument“.
Schritt 6: Wenn Sie nun bearbeiten möchten, wie weit die Fußzeile vom unteren Rand der Seite entfernt ist, gehen Sie zur Kategorie „Ränder“ und bearbeiten Sie die Zahl im Feld neben dem Abschnitt „Fußzeile“.
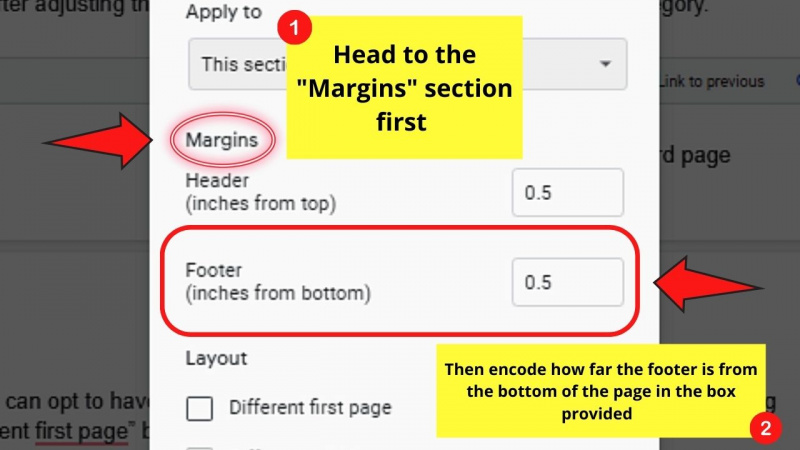
Geben Sie eine größere Zahl ein, wenn Sie die Fußzeile weiter unten platzieren möchten, und eine kleinere Zahl, wenn Sie Ihre Fußzeile näher an der Fußzeile der Seite platzieren möchten.
Schritt 7: Nachdem Sie die Ränder Ihrer Kopfzeile angepasst haben, gehen Sie zur Kategorie „Layout“.
Hier können Sie festlegen, dass jede Fußzeile im Dokument unterschiedlich formatiert werden soll, indem Sie das Kontrollkästchen „Unterschiedliche erste Seite“ aktivieren.

Sie können aber auch das Kästchen „Gerade und ungerade abweichend“ ankreuzen, wenn Sie möchten, dass die Fußzeilen mit ungeraden Seiten ein anderes Format haben als die Fußzeilen mit geraden Seiten.
Schritt 8: Wenn Sie mit der Formatierung Ihrer Fußzeile zufrieden sind, klicken Sie auf die Schaltfläche „Übernehmen“.

Es ist sicherlich ziemlich langwierig, Ihre Fußzeilen anzupassen, aber es wird Ihnen wie eine zweite Natur erscheinen, sobald Sie den Dreh raus haben.
Was aber, wenn es eine Seite in Ihrem Google Docs-Dokument gibt, auf der Sie keine Fußzeile haben möchten?
Kannst du es entfernen?
Nun, Sie werden erfreut sein zu wissen, dass es eine Möglichkeit gibt, es zu entfernen, was Sie im nächsten Abschnitt unten herausfinden werden.
Entfernen der Fußzeile der ersten Seite in Google Docs
Lange Methode zum Entfernen der Fußzeile der ersten Seite
Schritt 1: Gehen Sie zu der Seite in Ihrem Google Docs-Dokument, von der Sie die Fußzeile entfernen möchten, in diesem Fall die erste Seite.
Gehen Sie dann zum Fußzeilenbereich und doppelklicken Sie darauf, um die Fußzeilenoptionen anzuzeigen.

Stellen Sie einfach sicher, dass das Kästchen „Andere erste Seite“ aktiviert ist.
Schritt 2: Nachdem Sie die Fußzeilenoptionen aktiviert haben, wählen Sie in der Menüleiste „Format“.
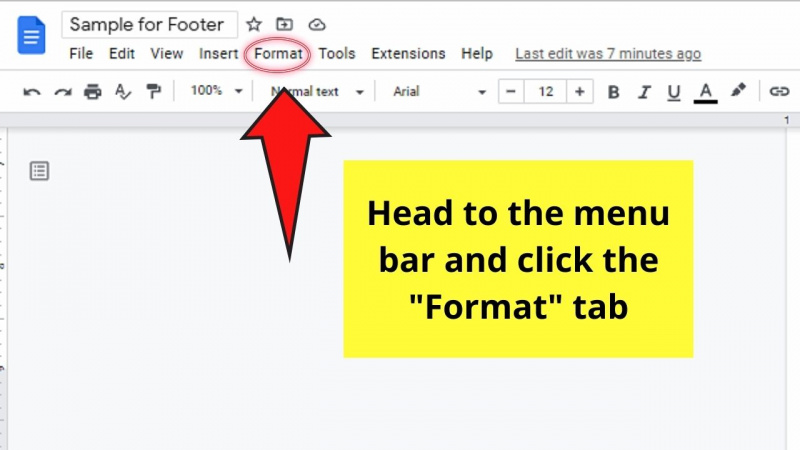
Schritt 3: Klicken Sie im angezeigten Dropdown-Menü auf die Option „Kopf- und Fußzeilen“. Dadurch wird dann ein weiteres Dropdown-Menü daneben aktiviert.

Schritt 4: Wählen Sie im zweiten Dropdown-Menü die Option „Fußzeile entfernen“.

Nach diesem Schritt wird die Fußzeile auf der ersten Seite gelöscht.
Wenn Sie jedoch den 4-Schritte-Prozess ziemlich langwierig finden, um einfach eine Fußzeile auf der ersten Seite zu entfernen, gibt es eine Abkürzung dafür.
Kurze Methode zum Entfernen der Fußzeile der ersten Seite
Schritt 1: Scrollen Sie in Ihrem Google Docs-Dokument nach unten, bis Sie den untersten Teil der ersten Seite erreichen.
Doppelklicken Sie dann auf den Fußzeilenabschnitt, um die Fußzeilenoptionen anzuzeigen.

Stellen Sie erneut sicher, dass das Kästchen „Unterschiedliche erste Seite“ aktiviert ist, bevor Sie mit dem nächsten Schritt fortfahren.
Schritt 2: Wählen Sie in den Fußzeilenoptionen die Schaltfläche „Optionen“.
feu vs ust basketball 2015

Schritt 3: Klicken Sie nun in der Optionsliste auf „Fußzeile entfernen“.

Dieser Schritt entfernt automatisch die Fußzeile von Ihrer ersten Seite.
Schnell und einfach, oder?
Sind Sie nun bereit, Ihre eigenen Fußzeilen in Google Docs zu erstellen?
Häufig gestellte Fragen zum Verwenden unterschiedlicher Fußzeilen in Google Docs
Was bedeuten Abschnittsumbrüche in Google Docs?
Abschnittsumbrüche unterteilen Ihr Dokument in verschiedene Abschnitte. Daher können Sie jeden Abschnitt unabhängig voneinander formatieren. Abgesehen davon wirken sich Änderungen an diesem Abschnitt nicht auf den Rest des Google Docs-Dokuments aus.
Wie werden Abschnittsumbrüche in Google Docs angezeigt?
Um die Abschnittsumbrüche in Google Docs anzuzeigen, gehen Sie zur Registerkarte „Ansicht“ in der Menüleiste und klicken Sie darauf. Wählen Sie dann die Option „Abschnittsumbrüche anzeigen“, bis ein Häkchen daneben angezeigt wird. Sie sehen dann eine schwache Linie, die die Fuß- oder Kopfzeile einer Seite markiert und den vorgenommenen Abschnittsumbruch anzeigt.
Ist es möglich, einen von mir erstellten Abschnittsumbruch zu löschen?
Sie können einen in Google Docs vorgenommenen Abschnittsumbruch löschen. Setzen Sie den blinkenden Cursor einfach an das Ende des letzten gefundenen Satzes vor dem Abschnittsumbruch. Drücken Sie dann „Löschen“, um den besagten Abschnittsumbruch zu entfernen.
Wie unterscheiden sich Seitenumbrüche von Abschnittsumbrüchen?
Seitenumbrüche dienen dazu, den Textkörper in Google Docs zu unterteilen. Andererseits unterteilen Abschnittsumbrüche nicht nur den Textkörper, sondern umfassen auch Fuß- und Kopfzeilen, Seitenränder, Seitenzahlen usw.
Gibt es eine Verknüpfung zum Anzeigen oder Hinzufügen einer Kopf- oder Fußzeile auf einer Seite in Google Docs, ohne zur Registerkarte „Einfügen“ zu gehen?
Um eine Kopf- oder Fußzeile in Google Docs anzuzeigen oder hinzuzufügen, ohne auf die Registerkarte „Einfügen“ zu klicken, doppelklicken Sie auf den Kopf- oder Fußzeilenteil der Seite. Sie sehen dann, dass die Fußzeilen- oder Kopfzeilenoptionen angezeigt werden.
Wie entfernt man eine Fuß- oder Kopfzeile in einem Google Docs-Dokument?
Um Fußzeilen oder Kopfzeilen in Google Docs zu entfernen, klicken Sie auf die Fußzeile oder Kopfzeile, die Sie entfernen möchten. Wählen Sie dann „Format“ in der Menüleiste. Wählen Sie dann „Kopf- und Fußzeilen“. Klicken Sie anschließend im zweiten Dropdown-Menü auf die Option „Kopfzeile entfernen“ oder „Fußzeile entfernen“, um sie zu löschen.